等了好久,终于等到 VMWare 预览版发布支持 Arm 版 Win 11. 现在我们就一起来试试在 macOS 12.5 上装 Windows 虚拟机。
下载资源
首先,你要有一个 VMWare 账号,这样才能从 VMWare 官网下载技术预览版 Fusion。 https://customerconnect.vmware.com/downloads/get-download?downloadGroup=FUS-PUBTP-22H2&download=true
需要下载的版本是 VMware-Fusion-e.x.p-20191287_universal.dmg :
接下来是 Windows 11 的 iso 镜像,如果你有微软的官方测试资格,那就直接下载就好了,如果没有,可以从开源网站下载:https://uupdump.net/,在这个网站搜索关键字 “Windows 11 version arm”,理论上前几个中就有我们需要的结果了:
点击类似图中划线的结果,也就是 Win 11 22H2 Arm64 的版本,进入语言选择界面。大家根据自己需求选择英文或者中文,然后点 Next 选版本,这里我只勾选了 Windows Home 版本。再下一步无需更改默认选项,直接点击 “Create download package” 下载生成的脚本压缩包即可。
得到的压缩包很小,实际上是用来下载和生成 iso 镜像的工具,这里注意,如果你这 macOS 操作,那么你需要下载几个执行脚本必要的开源依赖: cabextract wimlib cdrtools sidneys/homebrew/chntpw 另外,还有用来下载的 aria2. 如果你有其他运行 Windows 的设备,那么用 windows 执行这个脚本会方便很多——只要去 https://github.com/aria2/aria2/releases 下载 exe 放在脚本目录即可。
使用命令执行对应平台的 shell 脚本或者在 Windows 上双击那个 uup_download_windows.cmd 来启动,整个过程比较久,除了会下载大量数据外,也会在下载结束后进行一些本地编译来生产 iso 镜像,需要耐心等待。
值得一提的是,由于下载的文件很多,很有可能个别文件下载失败,此时脚本会报错停止。不过 Aria2 是支持断点续传的,重新执行脚本,已经下载的内容不会重复下载——重复运行脚本直到下载完成,就可以进入编译环节了。
最终,我们会在这个目录下得到一个名称类似这样的 iso 镜像: 22621.317.220719-1658.NI_RELEASE_SVC_PROD3_CLIENTCORE_OEMRET_A64FRE_EN-US 这下资源就都准备好了。
引导启动
引导启动问题不大,唯一可能遇到的问题就是 VMWare 启动不识别光盘镜像,会直接进行网络启动,显示 start pxe over ipv4 。这说明你的 iso 镜像有问题,要么是没做好识别失败,要么就是这是一个 AMD64 而不是 ARM64,检查你的具体版本,看看是不是弄错了。
解决了这个问题,就可以正常引导到 Windows 的安装界面了。
网卡问题
在安装结束后,Windows 会进入初始化配置阶段,但由于微软的营销策略改变,Windows 现在强制联网才能完成初始化配置。可偏偏现在的 VMWare 默认网卡还不能被 Windows 11 自动识别,所以此时无论如何都是没有网的,只有稍后进入系统安装 tools 才会成功识别。
这就导致初始化配置卡在 “Let’s connect you to a network” 这一步无法继续……因为我们没有网卡,但这一步现在已经不能跳过了……
此时在这个界面,使用组合键 shift + F10 可打开命令提示符窗口,在这个窗口内输入 OOBE\BYPASSNRO 按回车,系统会自动重启,再次回到这个步骤,然后你就可以看到灰色下一步旁边多出了一个跳过按钮。点击它跳过联网的步骤,我们就可以继续进行初始化了。
OOBE 是 out of box experience 的缩写,大概意思是“开箱即用体验”。
权限问题
最后一步,也就是安装 VMWare Tools, 即虚拟机的驱动。挂载光盘后找到 setup 双击,你会得到报错 “package failed updates dependency or conflict validation”。这其实是由于权限引起的,根据 Tools 安装目录的 Readme ,要你打开 Windows Terminal,实际上,你应该用 Windows 的 Power Shell 而不是 cmd,使用管理员权限打开 Power Shell,然后输入 Set-ExecutionPolicy RemoteSigned 按回车,此时系统会进一步询问是否更改权限,输入 Y 确认。注意不要按照 readme 指示使用 setup.ps1 启动,直接在 Power Shell 中启动会失败:
此时应该关闭 Power Shell 窗口,双击执行安装脚本。
完成
这下,稍微调整一下屏幕分辨率之类的配置,Windows 11 on arm 的虚拟机就安装完成了!
参考文献
- How to Download and Install Windows 11 on Arm with ISO?
- “start pxe over ipv4” or “No operating system” errors – Macbook air M1
- The Term ‘-Execution Policy’ is not recognized
- How to bypass internet connection to install Windows 11
本文由 落格博客 原创撰写:落格博客 » M1 macOS 安装 Windows 11 虚拟机 VMWare
转载请保留出处和原文链接:https://www.logcg.com/archives/3575.html

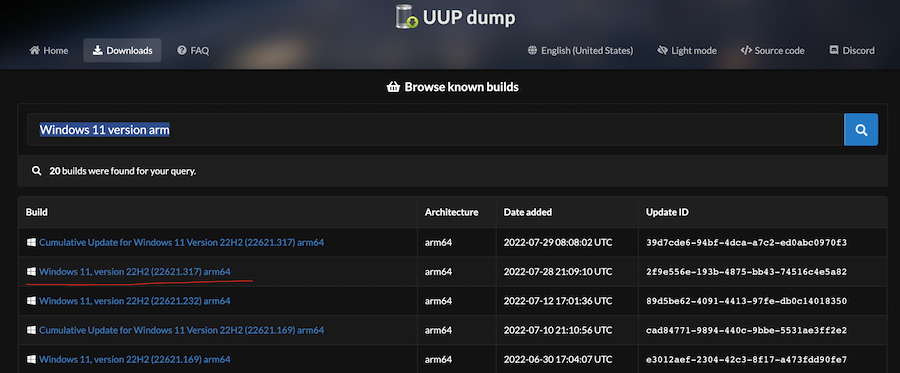
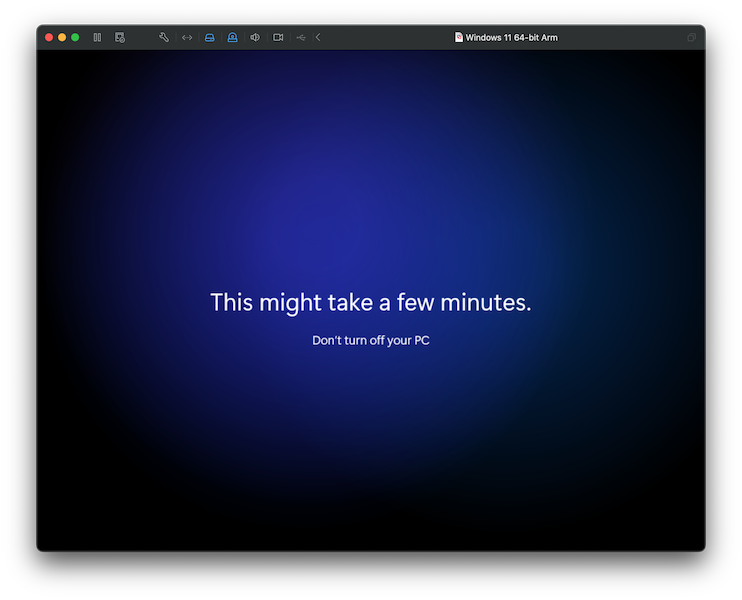
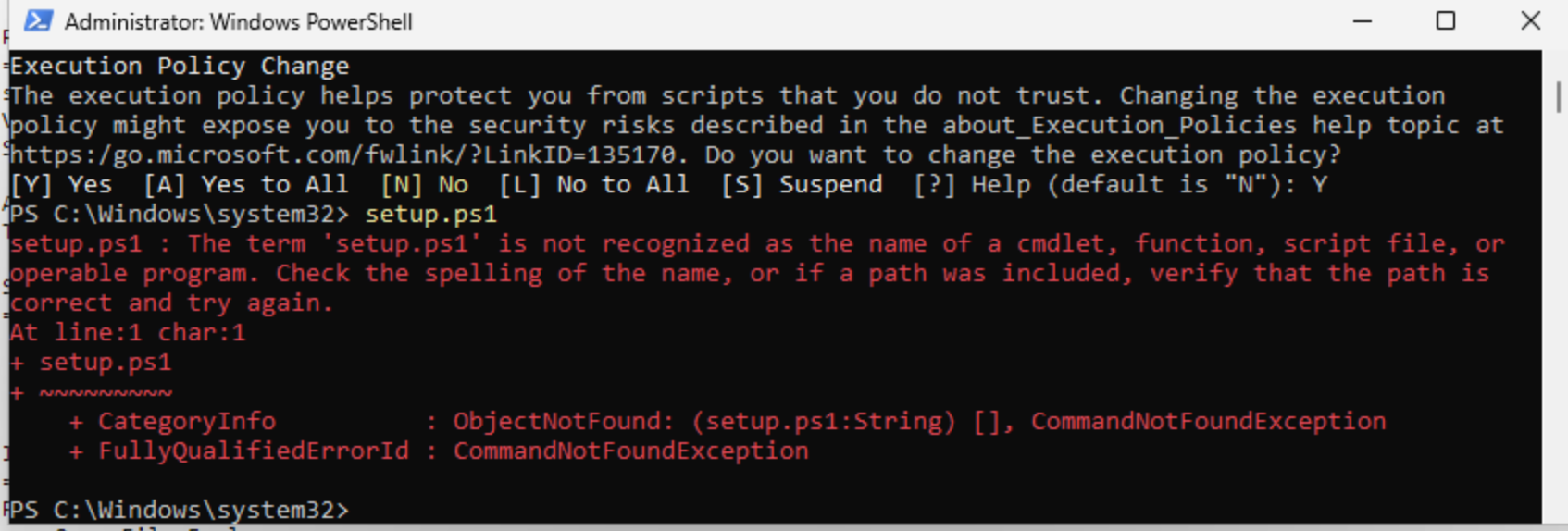
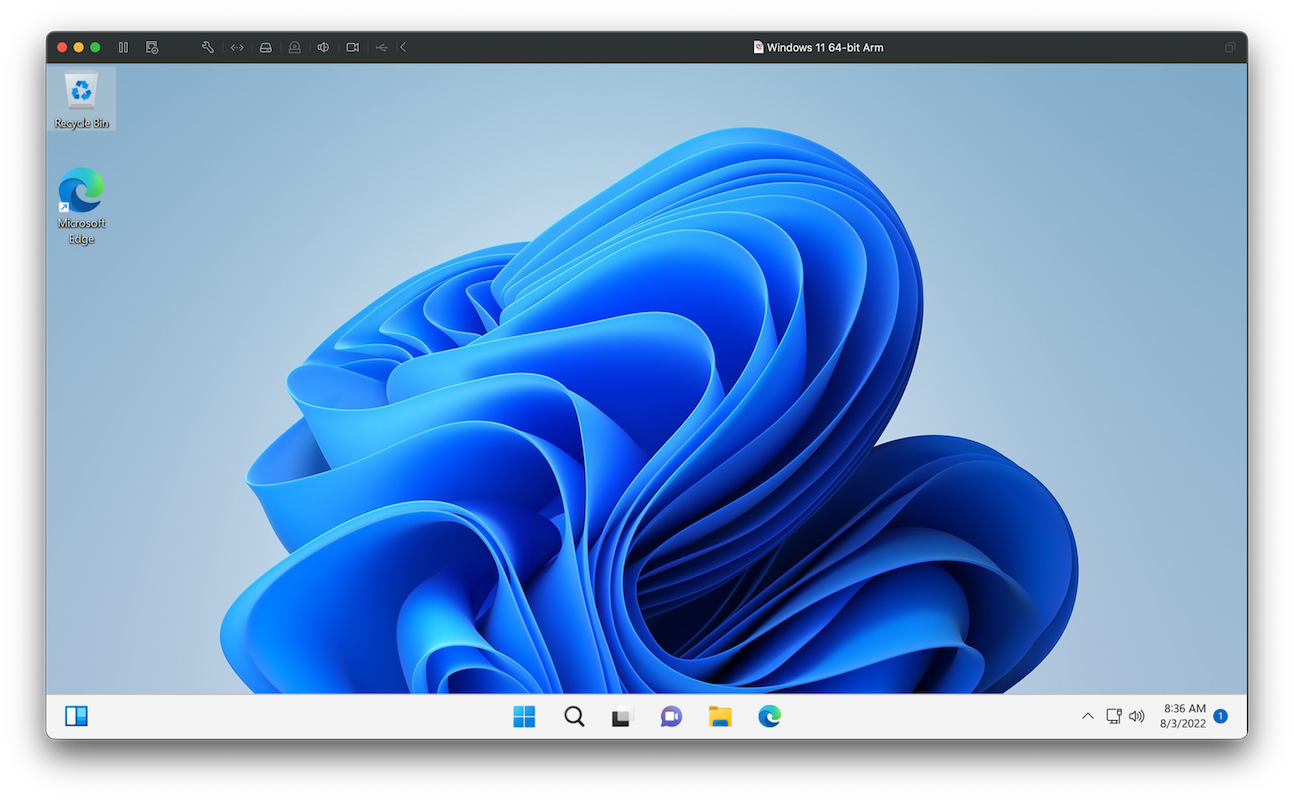
this solved my issue thanks!!!! i found this nowhere else!!!
Thanks very much !!!
请问您安装完后可以虚拟机物理机互相粘贴东西吗?我装完了没什么反应,而且虚拟机菜单栏还是安装vmware tools
是的,暂时那个tools只有基本功能,还不能剪切板互通
这个和PD18相比,性能怎么样?
我并没有买pd18,所以也没法对比。而且现在还是技术预览版,目前我盲猜开发重点还是以兼容性为主吧,后续才会做性能优化。